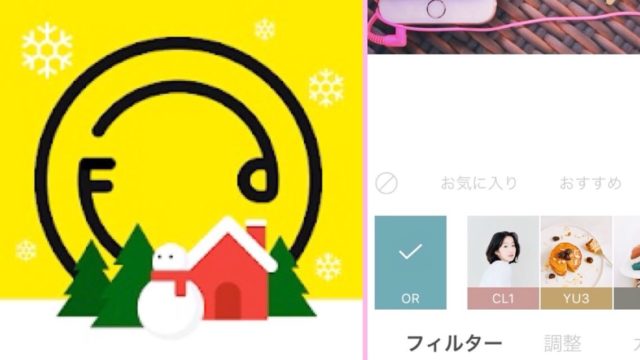今月から、iPhone2台持ち生活に便利なEaseUS MobiMover(イーザス モビムーバー)というフリーソフトを使い始めました

1クリック操作で、iPhoneなどのiOS端末間でデータをシェアしたり、iPhoneとパソコン間でのデータ移行を超簡単&スムーズに行うことができます。
加えて動画のダウンロード機能も
知ったきっかけは、データ復旧、バックアップ・リカバリソフトの製造/販売メーカーEaseUS Softwareさんからの連絡です。こちらの記事は「自由に書いてください」とのレビュー依頼をうけて執筆しています。
現在、iPhone 8 PlusとiPhone SEを並行して使っていますが、iPhone⇔iPhoneのデータ転送は面倒なので、Googleフォトなど共有アプリが使えるデータ以外は別モノとして管理してきました。
特に音楽データは、転送の手順がよく分からないので、CDからコピーした曲はiPhone SEにのみ入れている状態。
今はストリーミングサービスが利用できるとはいえ扱っていない曲もありますし、中国語テキストの音声など勉強用に共有したいな思う音声データもあります。
これまで、iPhoneのバックアップ先=iTunesでするものと思いこんでいました。
ほかにもiTunesの代わりとなるiPhoneデータ移行ソフトがあり、画像・音楽などの共有が簡単にできるんです!

EaseUS MobiMoverについて簡単まとめ
パソコンにインストールして使う、iPhoneなどのiOS端末向けのデータ移行ソフトです。
画像・音楽(ミュージック)・連絡先などをほかのiOS端末へ転送したり、パソコンへバックアップしたりといった面倒な作業も簡単に行えるのが特徴です。
できること
- iOS端末同士でデータを転送
- iOS端末からPCへデータをエクスポート
- PCからiOS端末へデータをインポート
- iOS端末内のデータを管理
- 動画のダウンロード
シンプルな画面とワンクリック操作で高速バックアップできるため、iPhoneユーザーや、iPhone2台持ち、iPhone+iPadなど複数のiOS端末を使っている人には有用なツールですね。
動画もURLを入力することでiPhoneアプリ「TV(ビデオ)」またはパソコンへ一発でダウンロードできます。ただし、個人で観るだけの利用に留め、規約で禁止されているサービスからのダウンロードはしないように注意してください。
これらの機能は全部、無料で使うことができます!
ソフトの安全性
ところで、無料ソフトと聞くと「無料なのは良いけれど安全なの?」と心配になる人もいるかもしれません。
開発元のEaseUS Softwareは、2004年に設立された、データ復旧、バックアップ・リカバリソフトの製造/販売メーカー。
ソフトウェアの業界では有名企業で、日本のイーフロンティア、楽天、Amazonジャパンなど、大手とも取引のある会社なんです。
EaseUS MobiMoverのインストール前後に、ウイルス対策ソフトにてチェックをかけてみても脅威は全く発見されなかったので安心して使えますよ。
ということで、早速インストールしていきますね♪
パソコンにインストールする
EaseUS MobiMoverにアクセスし、「無料ダウンロード」をクリックします。Windows版・macOS版があります。

「EaseUS MobiMoverセットアップ」ファイルがダウンロードされたら、ダブルクリックしインストールします。
使用許諾契約書の同意
同意するにチェックを入れて「次へ」
↓
インストール先の指定
そのままの設定でOKなので「次へ」
↓
追加タスクの設定
デスクトップ上にアイコンを作成するにチェックを入れたまま「次へ」
↓
EaseUS MobiMoverセットアップウィザードの完了
iPhoneとパソコンを接続する
インストールが完了すると初期画面が表示されました!

次に、iPhone(iOS端末)とパソコンをUSBケーブルで接続します。
接続した際に、この画面が表示されることがあります。

iPhone側で「このコンピューターを信頼しますか?」というポップアップの「信頼する」をタップし、パソコン画面の「許可」をクリックします。
USBケーブルをつなぐとすぐに認識されました。iPhone→iPhoneなどiOS端末同士でデータ転送をする場合は、2台ともUSBケーブルで接続します。
データを1クリック転送
このようにメインメニューはものすごくシンプルです。

(左) iOS端末からiOS端末へ
(中) iOS端末からPCへ
(右) PCからiOS端末へ
「iOS端末からiOS端末へ」「 iOS端末からPCへ」をクリックすると、転送/バックアップするデータの選択画面が表示されます。

[画像]
- 写真
- アルバム
[音声]
- ミュージック
- ボイスメモ
- 着信音
- オーディオブック
[動画]
- 映画
- テレビ番組
- ミュージックビデオ
[その他]
- 連絡先
- メッセージ
- メモ
- Podcast
- ブック
- ボイスメール
基本操作は、転送したいデータにチェックを入れて、ボタンをクリックするだけ!
「準備中→データ移行→完了」という流れであっという間にバックアップができます。
iOS端末内のデータを管理

フォルダ上でマウスポインターを動かして管理したい項目をクリックすると、EaseUS MobiMover上でiPhoneの中身を確認できます。
1クリック転送と比べてより細かく、カスタム転送することが可能です。
レビュー①| iPhone同士のデータ転送 (画像・音楽・連絡先など)
iPhone2台持ちをしているので、EaseUS MobiMoverの機能の中で一番興味を持った部分です。特にiPhone SEにのみ入れている音声データの一部共有がしたい。
ということで、iPhone SE→iPhone 8 Plusへデータの転送をしてみることにしました。
画像データの転送
1クリック転送からまとめて送るほか、このように一覧から必要な写真だけを選ぶこともできるので便利です。

右上のアイコンから操作します。UIがおしゃれなとところも気に入りました。一目でなにをするアイコンか分かりやすいですね。
- 昇順
- このデバイスに転送
- 他のデバイスに転送
- コンピュータに転送
- 削除
- 最新の情報に更新
画像データは軽いので、数十枚程度だと一瞬で移行されます。iPhone本体の写真アプリの中に「By MobiMover」というアルバムが作成されました。
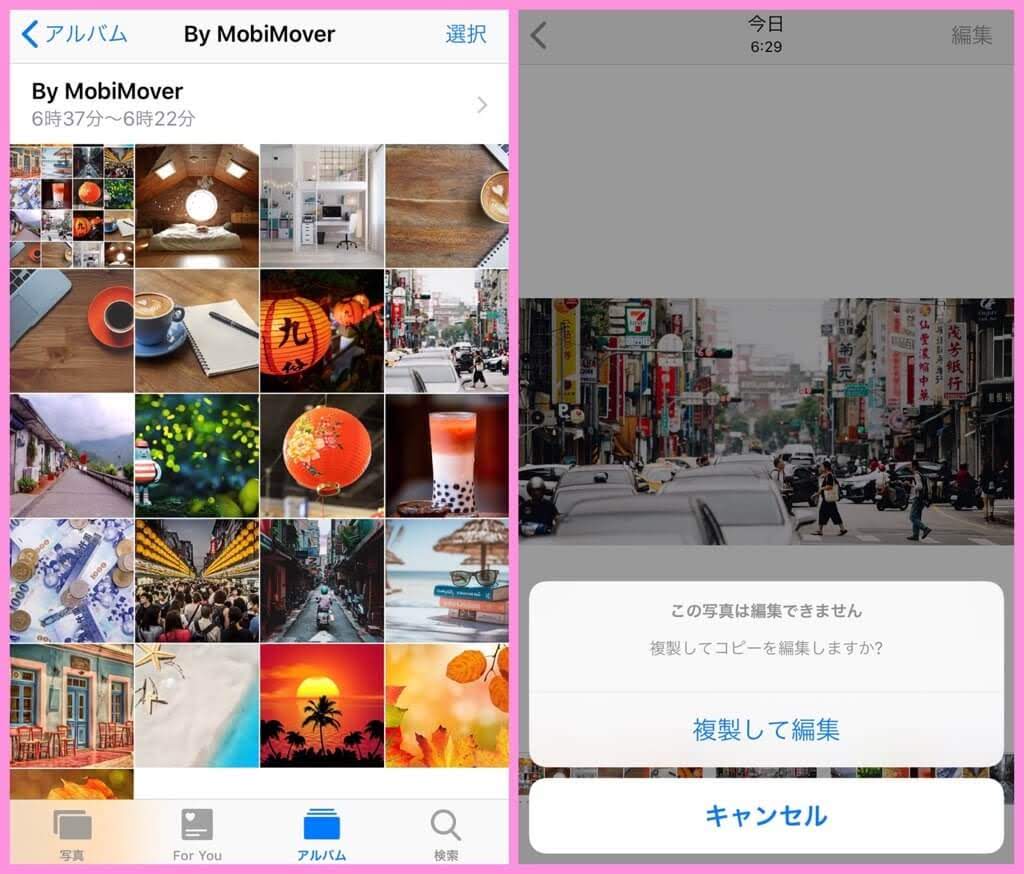
ただ、EaseUS MobiMoverから転送した画像データはiPhone本体からはそのまま編集したり、削除することができません。編集したいときはコピーを作り、削除はソフト上から実行します。
音楽(ミュージック)データの転送
音楽データを転送する場合も、画像データと同じ作業をすればOKです。

すべてを移行したいときは1クリック転送でOK。今回は必要なデータにチェックを入れます。
iPhone 8 Plusからは、ミュージックアプリそのものを消していたのでインストールし直しました。

この通り、空っぽの状態だったところにデータを転送。

台湾で中国語を勉強したことがある人ならみんな知っている!?「新版實用視聽華語」の音声データを入れてみました。
四冊・五冊のデータが行方不明だったので、今度ディスクドライブが付いている夫のパソコンを借りてCDから入れなおそうと思います。
連絡先の転送
SIMカード(LINEモバイルを契約中)は音声通話付きなものの、ほとんど電話機能を使わないのでiPhone 8 Plusには誰の連絡先も入れていませんでしたw
家族の電話番号は全部暗記しており、友達とはほぼLINEでしか連絡を取らないので、特に困ったことはありません。ただ、予約が必要なお店や病院は入れておきたいと思い、ついでに転送することにしました。
転送前にiCloudをオフにします。こちらも10秒もかからないくらいあっという間にコピー完了しました。
レビュー②|iPhoneのバックアップ (iPhone→PC)
iPhoneは8年以上使っていますが、バックアップは未だに面倒だなと感じます。
しかも昨年、iPhoneを水没させて一部データを失ってしまったのにも関わらず、万全とはいえない状況という有様。
EaseUS MobiMoverを使えば、想像以上にあっという間にバックアップできました!
メインメニューの「iOS端末からPCへ」をクリックします。

「転送」をクリックします。
iCloudをオフにする案内が表示されました。

iPhone側で「設定>アカウント>iCloud」でオフにします。

準備が終わると転送がスタートします。

所要時間は、準備時間5分+転送時間3分でした。音楽データがあればもう少しかかると思いますが、かなり高速で驚きました!
レビュー③|PC→iPhoneへデータ転送
パソコンからも簡単にデータ移行できます。

「ファイルを追加」または「ドラッグ&ドロップ」でファイルを選択します。
「インポート」をクリックすると転送が開始されます。
PDFデータを転送したら、Appleの「ブック」アプリに入りました。iPhoneデータ移行ソフトを使うと、迷うことなくスムーズにパソコンからiPhoneへデータを転送できるのでおすすめです。
データ転送中や接続中にソフトを閉じてしまったら?
データ転送中や端末を接続中にソフトを閉じてしまい、すぐもう一度開こうとすると「EaseUS MobiMoverが実行中です」と表示され、作業の進捗状況が分からなくなってしまうことがあります。

この場合は「OK」をクリックして、しばらく待った後に開くと、はじめの画面に戻ります。データは途中まで転送されていました。
接続中は、ソフトを閉じないように注意しましょう!うっかり「×」をクリックしてしまうこともあるので、注意文が表示されたら嬉しいかも、と思いました。
無料版と有料版の違いは?
EaseUS MobiMoverには無料で使える「Free版」と有料の「Pro版」の2つがあります。

「Pro版」のメリット
- 商用利用可能
- 永久無料アップグレード
- 永久保証のテクニカルサポート
個人で使う場合は、無料の「Free版」で十分満足できます。私も「Free版」を利用しました。法人として使いたい、サポートが必要、この先アップグレードでさらに機能が強化された場合に「Pro版」を検討してみるのが良いですね。
まとめ
実際に、EaseUS MobiMoverを自分のパソコン(Windows)にインストールして使ってみた感想をまとめました。私の使い道では、中国語学習用の音声データを編集してiPhone同士で共有するのに重宝しそうです。
おおむね満足ですが、初めてだとiPhoneへ転送したデータの行き先が分かりづらいかも?
画像はカメラロールではなく「アルバム(By MobiMover)」が作成される、PDFは「ブック」、音楽は「ミュージック」、動画は「TV(ビデオ)」アプリの中です。
日本人は世界でも有数のiPhone好き。消費税10%へのアップ数日前からAppleストアに行列ができている様子を見て、改めて日本人のアップル製品、特にiPhone好きが多いことを実感しました!
最新のmacOSからは、iTunesそのものが廃止(別のアプリに分割)されたそうです。私はWindowsパソコンを使っているのですぐには影響はないですが、データ管理に関しては乗り換えても良いかなと思っています。
とても簡単なiPhoneデータ移行ソフトなので、興味があればぜひ使ってみてくださいね!